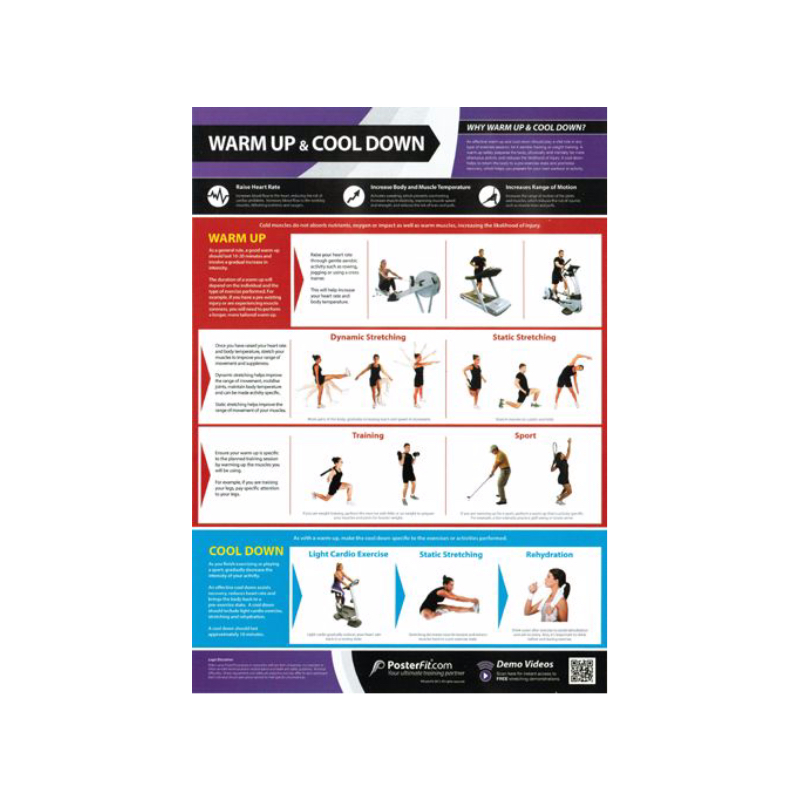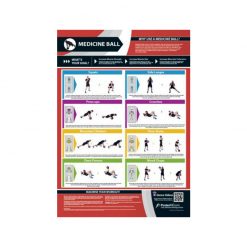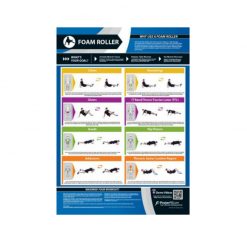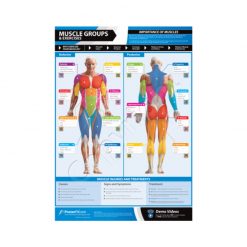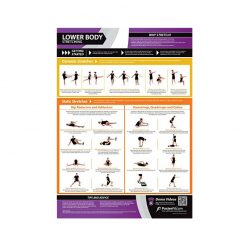PosterFit Warm Up and Cool Down Chart
PosterFit produce eye-catching and informative posters, providing knowledge and exercises for all users. Warm up and cool down the correct way with this interactive chart.
Finish off your workout the right way with the PosterFit Warm Up and Cool Down Chart
The PosterFit Warm Up and Cool Down Chart highlights the importance of finishing off your training session the correct way. Displaying the information in a clear and concise manner they are the perfect guide. Access example videos with the QR codes, the smart feature offers a video guide that coaches you through each exercise.
Key Features of the Warm Up and Cool Down Chart:
- Offer warm up and cool down exercises on and off machines
- With the QR codes have access to demo videos
- Colourful and clear design
| Dimensions | 59.4 × 84.1 cm |
|---|
Brand
PosterFit
PosterFit will keep you informed when training
PosterFit is the ultimate training partner, all their fitness posters have been designed with personal trainers, gym managers and users to ensure that the content is appealing to all, regardless of your fitness level. Their eye-catching and informative posters offer expertise to create a unique product that offers knowledge and exercises in one concise and colourful poster. PosterFit's innovative designs include QR codes that offer instant access to free additional content, ranging from interactive exercise demonstrations to full training schedules. Get to grips with your body and your workout with PosterFit.
Product Question
Please contact us for international shipping options. We’re able to ship most of our products worldwide.