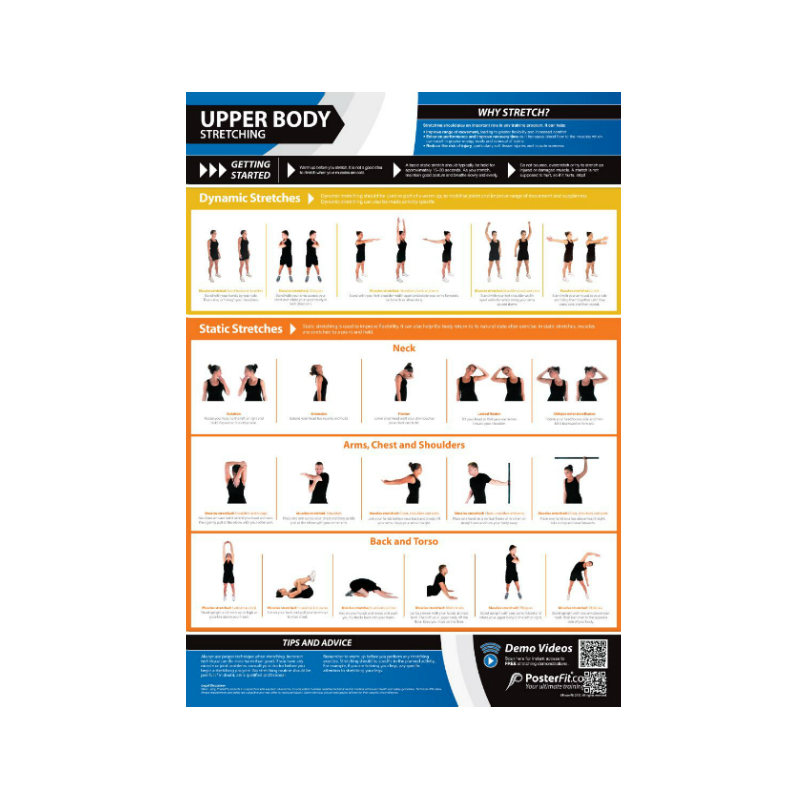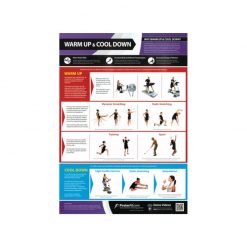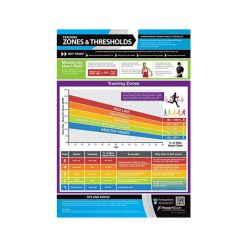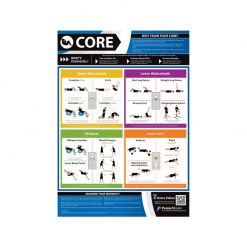PosterFit Upper Body Stretching Chart
PosterFit offer a range of informative charts that demonstrate exercises, offer tips for correct form and general training advice. The Upper Body Stretching Chart is a great way to kick off your session.
The PosterFit Upper Body Stretching Chart is the best way to start your workout
The PosterFit Upper Body Stretching Chart provides a comprehensive guide to stretching; highlighting its importance in improving a range of movement, reducing the risk of injury and enhancing performance. The chart includes over 20 dynamic and static stretches for the following parts of the body: Neck, Arms, Chest, Shoulders, Back and Torso. Access videos of the stretches being performed using the scannable QR codes to the bottom right corner of the chart.
PosterFit provide a range of exercise and stretching companions, offering training tips, advice and demo videos. Display the colourful laminated poster in your home or yacht gym.
Key Features of the Upper Body Stretching Chart:
- Offers an extensive range of exercises
- Provides fitness tips and advice
- Colourful and concise design
- Scannable QR codes for demo exercises
| Dimensions | 59.4 × 84.1 cm |
|---|
Brand
PosterFit
PosterFit will keep you informed when training
PosterFit is the ultimate training partner, all their fitness posters have been designed with personal trainers, gym managers and users to ensure that the content is appealing to all, regardless of your fitness level. Their eye-catching and informative posters offer expertise to create a unique product that offers knowledge and exercises in one concise and colourful poster. PosterFit's innovative designs include QR codes that offer instant access to free additional content, ranging from interactive exercise demonstrations to full training schedules. Get to grips with your body and your workout with PosterFit.
Product Question
Please contact us for international shipping options. We’re able to ship most of our products worldwide.