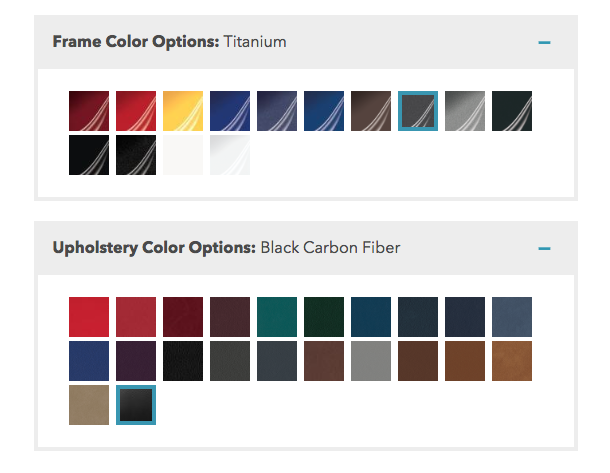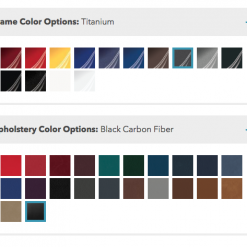Life Fitness Signature Series Flat Bench
The Signature Series Flat Bench has a vertical front leg to reduce tripping. The premium design includes sleek oval tubing and contoured cushions that use moulded foam for both comfort and toughness. Signature Series premium benches and racks seamlessly integrate with other pieces of the line to complete a family of high-quality strength training products.
Life Fitness Signature Series Flat Bench
The Signature Series Flat Bench is unique in the fact that it can be customised with 14 frame colours and 22 upholstery colours making it one of the most customisable bench on the market. The bench is made from high quality steel making up the frame which is then powder coated with urethane paint to create the perfect colour finish. The bench pad is then constructed from moulded foam and covered in plastic backing for increased durability.
Life Fitness Signature Series Flat Bench Key Features:
Cushioning – Contoured cushions utilise a moulded foam for superior comfort and durability pads have plastic backers to protect and increase durability
Frame Description – 11-gauge steel frame ensures maximum structural integrity; Standard rubber feet protect base of the frame and prevent the machine from slipping; Each frame receives an electrostatic powder coat finish to ensure maximum adhesion and durability; Urethane paint guards to protect paint
Hand Grips – Grips retained with aluminium collars, preventing them from slipping during use; Hand grips are an extruded thermo rubber compound that is non-absorbing and wear-and-tear resistant.
| Weight | 30 kg |
|---|---|
| Dimensions | 117 × 79 × 42 cm |
| Frame Colour | Black, Blue, Candy Apple Red, Charcoal, Diamond White, Electric Blue, Ice Blue Metallic, Midnight Metallic, Mocha Sand, Platinum, Red, Titanium, White, Yellow |
| Upholstery Colour | America Beauty Red, Azure, Black, Black Carbon Fiber, Burgundy, Candy Apple Red, Chestnut, Concord, Cranberry, Dark Walnut, Dove Gray, Graphite, Grotto, Hunter Green, Imperial Blue, Navy, Regimental Blue, Royal Blue, Slate, Suede, Terra Cotta, Wheat |
| Warranty | 2 years components and labour, 10 years frame, 90 days for consumable items |
Brand
LifeFitness
Life Fitness has evolved with decades of expertise.
For more than 45 years, Life Fitness has been creating fitness solutions for both the consumer and commercial markets. Starting out as Lifecycle, they developed the industry's first electric bike and the company has gone from strength to strength ever since. Their goal is to motivate and inspire people to keep fit and with that in mind have worked hard to evolve at a pace that will keep them at the forefront of an ever changing market. In 1993 they launched the Life Fitness Academy, a global training arm that can be accessed from all over the world. This educational centre is aimed at consumers and trainers alike with information about a variety of fitness-related subjects, including various white papers that are designed to educate users on the Life Fitness machines and how to use them in order to achieve the best results. At Gym Marine Yachts & Interiors, Life Fitness is very popular among our home and superyacht gym clients and with a huge selection on offer. Whether you're looking for a compact cross trainer such as the Life Fitness FS4, a bike like the Life Fitness IC7 Indoor Cycle for serious spinners or a top of the range treadmill such as Life Fitness Platinum Club Series the options are endless.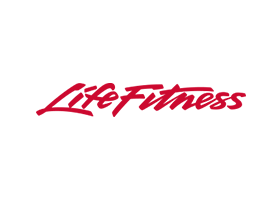
Product Question
Please contact us for international shipping options. We’re able to ship most of our products worldwide.