TRX PRO Suspension Training Kit
Perform hundreds of functional exercises with one TRX®. Use it at home, in your hotel room – wherever you want. Perfect for all fitness levels and goals. Build strength, flexibility, core stability and metabolic conditioning.
FEATURES.
Ultra durable straps with rubber handles.
Commercial warranty.
Multiple anchoring points.
Trainer Basics video.
Eight-week workout guide plus bonus workouts for clients.




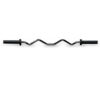





Reviews
There are no reviews yet.